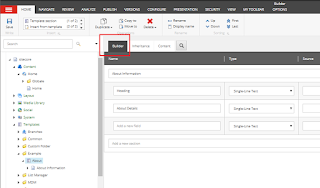Duplicate An Item.
Copies the item and all content and subitem to the same location in the content tree.
- In the content tree, locate and select the item that wants to create a duplicate.
- Click on the Home tab, In the Operation Group, Click on the duplicate button or click drop-down button and select duplicate Item and another way to create a duplicate item, You can right-click on the selected item and click duplicate
- Enter a name for the new Item and click on ok button.
Copy and Item:
Copies the item and all content and subitem to the same location in the content tree you specify.
- In the content tree, locate and select the item that wants to create a copy.
- Click on the Home tab, In the Operation Group, Click on the Copy To button and another way to create a Copy item, You can right-click on the selected item and click on Coping then Copy To.
- In the Copy-Item To dialog box, select the location where you want the copy the item to be stored.
Note: You can navigate to the location through the content tree on the Browse tab, or you can search for the location on the Search tab. - Click Copy to create a copy of the item in the specified location.